INSTALLAZIONE 3CXPhone PER ANDROID
- Accedere all'Android Market dallo smartphone
- Cercare l'applicazione 3CXphone. La ricerca condurrà all'applicazione 3CXPhone per Android. Si veda figura 1.
- Selezionare "Installa"
- Fare clic su "OK" per accettare l'accesso ai componenti interni core Android e il download avrà inizio.
- L'applicazione verrà installata automaticamente.
 |
| Figura 1. 3CXPhone per Android in Android Market. |
CONFIGURAZIONE 3CXPhone PER ANDROID
Dopo aver installato 3CXphone per Android, sarà necessario configurarlo per l'utilizzo con un provider VoIP o un centralino VoIP (SIP server) così da consentirne l'utilizzo per effettuare e ricevere chiamate.
Si noti che 3CX, essendo produttore di applicazioni PBX e delle applicazioni client VOIP-SIP, fornisce esclusivamente software e non fornisce alcun servizio di chiamata analogo a quello fornito da provider voip quali VoipStunt, EuteliaVoip, o Messagenet solo per fare alcuni nomi.
Disponendo dei dati di account di un provider Sip-voip è necessario procedere a configurare una connessione su 3CXphone. Vediamone i passi:
 |
| Figura 2 - 3CXPhone |
- Avviare l'applicazione 3CXPhone agendo sull'icona (Figura 2). La prima volta che si avvia 3CXPhone, verrà automaticamente chiesto di creare un nuovo profilo di connessione. Clikka su "Add New" per creare un nuovo profilo. (Qualora ci si connetta al PBX 3CX Phone System e ci si trovi sulla stessa LAN sarà possibile attivare una procedura di configurazione automatica.)
- Inserire un nome per il nuovo profilo nel campo "Nome profilo"
- Inserire il nome utente (a volte indicato come numero di estensione, SIP ID) nel campo 'Utente'. Specificare la password nel campo 'Password'. La terminologia utilizzata può variare tra i fornitori di VoIP e PBX (per esempio il nome utente è spesso il numero di telefono o numero di estensione).
- Nel campo "Server esterno, specificare il nome di dominio o l'IP pubblico del server SIP (noto anche come server di registrazione o registrar SIP) del vostro provider VoIP o VoIP PBX. Ad esempio, sip.euteliavoip.it. Se si intende utilizzare questa connessione con un centralino VoIP sulla rete LAN locale, specificare l'IP locale del centralino VoIP nel campo "interno del server, ad esempio 192.168.1.15.
- Se il vostro provider VoIP vi ha dato un nome di server STUN, specificatelo nel campo "STUN Server. In caso contrario, è possibile lasciare la voce del server STUN come stun3.3cx.com
- Se il vostro provider VoIP richiede l'uso di un proxy in uscita, accedete al tasto "Avanzate" e specificare il proxy in uscita in campo "Proxy. Ad esempio, proxy.myvoipprovider.net o proxy.myvoipprovider.net: 5080. In caso di dubbio contattare il fornitore di VoIP. Fare clic sul pulsante Indietro per tornare alla schermata principale profilo.
- Fare clic su Salva per creare il profilo di connessione. Questo nuovo profilo verrà visualizzato nella pagina "Profili".
Dopo aver effettuato l'accesso con successo, lo User ID dell'account di accesso sarà mostrato in alto a destra ed il telefono sarà pronto per effettuare chiamate voip.


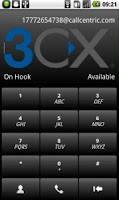

Nessun commento :
Posta un commento